

| 現行のマニュアルでは、ダイアグラムのPSファイル形式でのファイル出力のみを扱っていました。PSファイルを使用する場合、読み込み時間が掛かる、ソフトが特定されるなどの不都合がありました。そこで、PSファイル形式に比べ扱い易いPNGファイル形式での出力方法を紹介します。PNGファイル形式は、「Photoshop
elements」はもちろん、XP付属の「ペイント」や、「花子フォトレタッチ」などでも読み込み可能なファイル形式です。 |
| 概要 |
| フリーソフトの「Ghostscript」と「RedMon」を用いてPNGファイル出力プリンタを構築する |
| フリーソフトの概要1.「Ghostscript」 |
| 「Ghostscript」はPSファイルの閲覧、印刷を行うためのフリーソフトです。また、様々な形式のイメージファイルへの変換が可能です。今回は使用しませんが、「GSView」(「Ghostscript」を視覚的に扱うためのフリーソフト)とのセットで使われることが多いようです。 「Ghostscript」公式サイト(英語) http://www.ghostscript.com/ 「Ghostscript」日本語版情報 http://www.fsci.fuk.kindai.ac.jp/~kakuto/win32-ptex/web2c75.html |
| フリーソフトの概要2.「RedMon - Redirection Port Monitor」 |
| 「RedMon」はプリンタの出力先を任意のプログラムに変更するフリーソフトです。 「RedMon」公式サイト(英語) http://www.cs.wisc.edu/~ghost/redmon/ |
| ソフトウェアのダウンロード方法 |
| 以下のリンクから、各ソフトウェアをダウンロードしてお使いください。 Ghostscript8.51日本語版 ftp://ftp.u-aizu.ac.jp/pub/tex/ptex-win32/gs/gs851w32full.zip ftp://akagi.ms.u-tokyo.ac.jp/pub/TeX/win32-gs/gs851w32full.zip http://www.ring.gr.jp/pub/text/TeX/ptex-win32/gs/gs851w32full.zip RedMon1.7 ftp://mirror.cs.wisc.edu/pub/mirrors/ghost/ghostgum/redmon17.zip 両ソフトとも自動解凍しません。必要に応じてzip解凍ソフトをお使いください。 (解凍ソフトは、以下からダウンロードできます。) Lhaz +Lhaca |
| Ghostscriptのセットアップ方法 |
| 1.gs851w32full.zipを解凍 2.解凍したフォルダにある”setupgs”を開く 3.「 Use Windows ・・・・・」にチェックし、インストールを完了 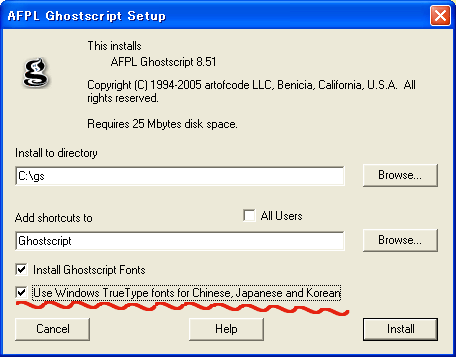 |
| RedMonのセットアップ方法 |
| 1.redmon17.zipを解凍 2.解凍したフォルダにある”setup”を開くと、インストールが自動で始まり、自動で終了します。 |
| プリンタ設定の変更(PSファイル出力からPNGファイル出力に変更) |
| 1.「コントロールパネル」から「プリンタ」を開く 2.現在、DMDでPSファイル出力先に指定しているプリンタを選択し、「プロパティ」「ポート」の「ポートの追加」をクリック  3."Redirected Port"を選択し「新しいポート」をクリック 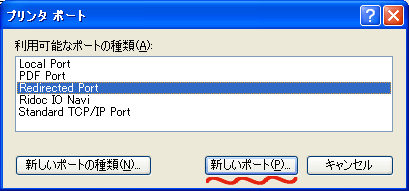 4.「OK」をクリック(「RPT1:」のままで、名前を変える必要はありません) 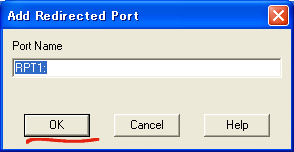 5.「閉じる」をクリック 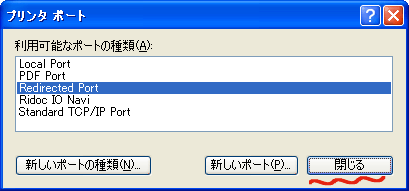 6.「ポート」に戻るので、「ポートの構成」をクリック  7.「RPT1:Properties」を以下のように変更し「OK」をクリック 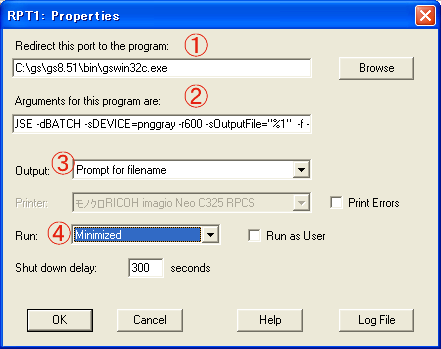 1: 「C:\gs\gs8.51\bin\gswin32c.exe」を入力 2:「-dSAFER -dNOPAUSE -dBATCH -sDEVICE=pnggray -r600 -sOutputFile="%1" -f -」を入力 3:「Prompt for filename」を選択 4:「Minimized」を選択 8.「ポート」に戻るので、「閉じる」をクリック 
9.以上で、設定は完了です |
| PNGファイルでの出力方法 |
| 1.マニュアルの32ページ「7-2-2.ファイルへの出力」を以下のように、差し替えてください。 ①先にインストールした仮想プリンタを選択します(PSファイル出力時と異なり、「ファイルに出力」にはチェックをしません。)。  「OK」をクリックすると「名前を付けて保存」が表示されます(PSファイル出力時には、「ファイルへ出力」が表示されていました。)。 注意:「名前を付けて保存」フォームがDMDの背面に隠れ、表示されないことがあります(原因不明:RedMon1.7の不具合です。)。 このような場合、タスクバーに以下の様に表示されています。  以下の様にしてウィンドウを切り替えます。 ・ALTキーを押しながらTABキーを押すと下のウィンドウがポップアップ 続けて数回押して、表示するウィンドウを「名前を付けて保存」に変更 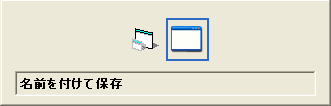 あるいは・・・ ・タスクバーの「名前を付けて保存」アイコンをクリック  ②「ファイル名」を入力します(PSファイル出力時と異なり、拡張子は"png"にしてください。)。 ダイアグラムが複数の画像に分割される場合、画像(1ページ)毎に、ファイルを作成します。存在する画像の枚数に対応して、「名前を付けて保存」フォームが表示されます。フォームが表示される度に異なるファイル名を付け、保存します。この際も、拡張子はすべて"png"にしてください。 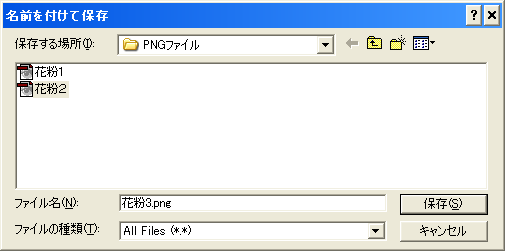 |