

| ユーザーの方から、PSファイルを読み込む際の設定をどうすればよいか、よく分からないとの指摘を受けました。そこで、設定と画質、ファイルサイズの関係を比較してみました。 |
| 概要 |
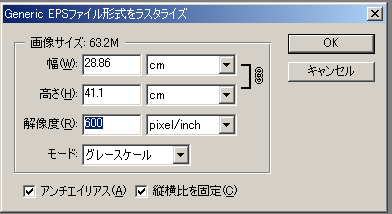
|
|
PSファイルを PhotoShop Elements で読み込む際に、いくつかの設定を聞いてきます。解像度を高くすると画質が良くなりますが同時にファイルサイズも大きくなります。また、画像は画質を重視する場合(プリンタ出力など)と、ファイルサイズを重視する場合(WEB表示など)があります。 カラーモードはグレースケールで取り込みます。(RGBカラーで取り込んだ場合、見た目は変わりませんがファイルサイズが大きくなります。)その後、必要に応じてモノクロ2階調に変更します。グレースケールとモノクロ2階調を比較した場合、モノクロ2階調がグレースケールより画質がシャープになり、ファイルサイズが小さくなります。 |
| 比較テストの内容 |
| 使用ソフト ・Adobe PhotoShop Elements 以下の設定を変更し、ダイアグラムを比較しました。 ・PSファイルを読み込む時の解像度 (600,400,300,200,150,100 単位ppi) ・カラーモード (グレースケール、モノクロ2階調) (モノクロ2階調にするには、まずグレースケールでPSファイルを読み込みます。次に、メニュー「イメージ(I)」→「色調補正(A)」→「2階調化(H)」を選択し、「しきい値に255を入力」し2値化します。最後に、メニュー「イメージ(I)」→「モード(M)」→「モノクロ2階調(B)」を選び、「種類:使用を50%を基準に2階調に分ける」を選択します。) 読み込みに使用したPSファイルのデータ ・データ内容:「D.M.D.ver1.2」を用いて作成したA3サイズの花粉総合ダイアグラム ・出力仮想プリンタ:Fuji Xerox 4160Ⅱ PS/J5 ・ファイルサイズ:1.48MB |
| 当社お勧めの設定 |
| ・画質を重視する場合、600ppiグレースケール ・ファイルサイズを重視する場合、200ppiモノクロ2階調 (ただし、直線の太さにムラができるため柱状図の境界線などに修正が必要になります) 補足 ・取り込み解像度を600ppiより大きくすると画像に不要な線が表示されます |
| グレースケール | |||||
| 解像度 (ppi) |
ファイルサイズ | 種名 | +印 | 総合ダイアグラム | |
| つなぎ線 | 凡例 | ||||
| 600 | BMP 63.1MB GIF 1.15MB |
 |
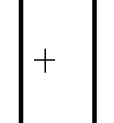 |
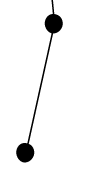 |
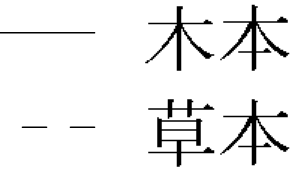 |
| 400 | BMP 28.0MB GIF 604KB |
 |
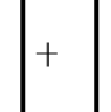 |
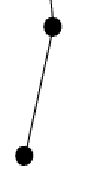 |
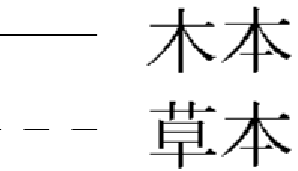 |
| 300 | BMP 15.7MB GIF 459KB |
 |
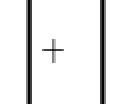 |
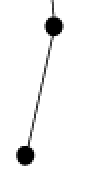 |
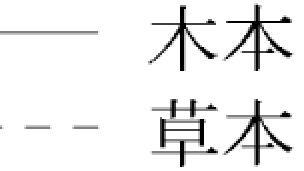 |
| 200 | BMP 7.01MB GIF 244KB |
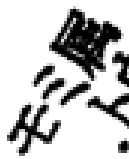 |
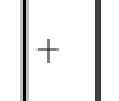 |
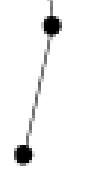 |
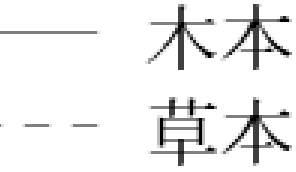 |
| 150 | BMP 3.94MB GIF 180KB |
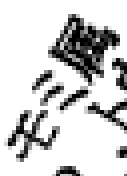 |
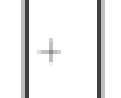 |
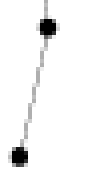 |
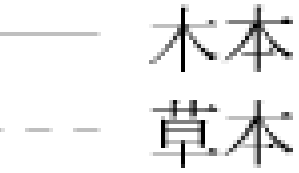 |
| 100 | BMP 1.75MB GIF 97.5KB |
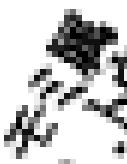 |
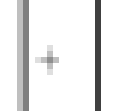 |
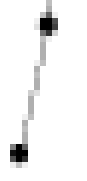 |
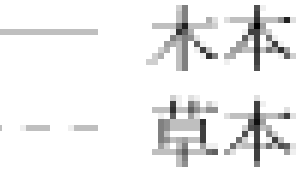 |
| モノクロ2階調 | |||||
| 解像度 (ppi) |
ファイルサイズ | 種名 | +印 | 総合ダイアグラム | |
| つなぎ線 | 凡例 | ||||
| 600 | BMP 7.90MB GIF 753KB |
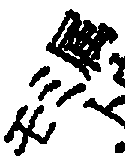 |
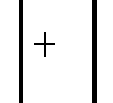 |
 |
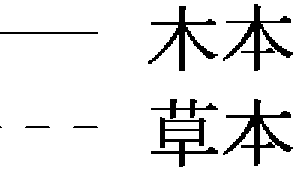 |
| 400 | BMP 3.51MB GIF 442KB |
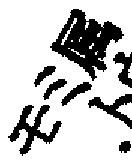 |
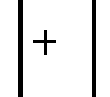 |
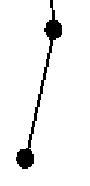 |
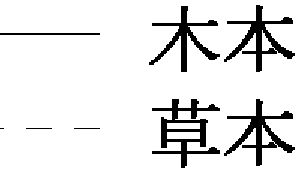 |
| 300 | BMP 1.97MB GIF 301KB |
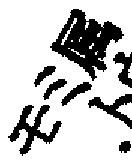 |
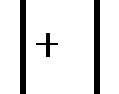 |
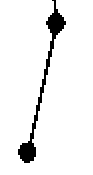 |
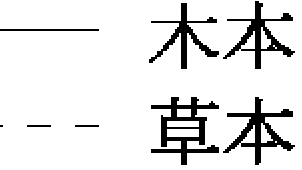 |
| 200 | BMP 905KB GIF 161KB |
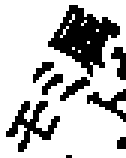 |
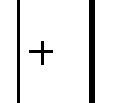 |
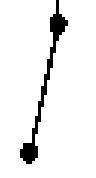 |
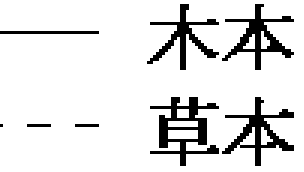 |
| 150 | BMP 505KB GIF 104KB |
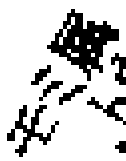 |
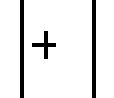 |
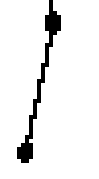 |
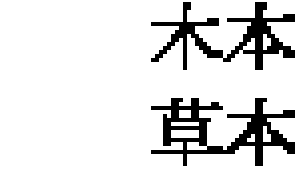 |
| 100 | BMP 226KB GIF 52.5KB |
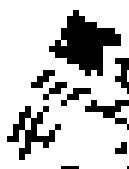 |
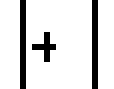 |
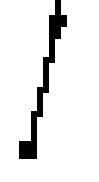 |
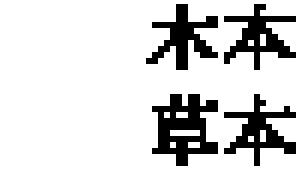 |